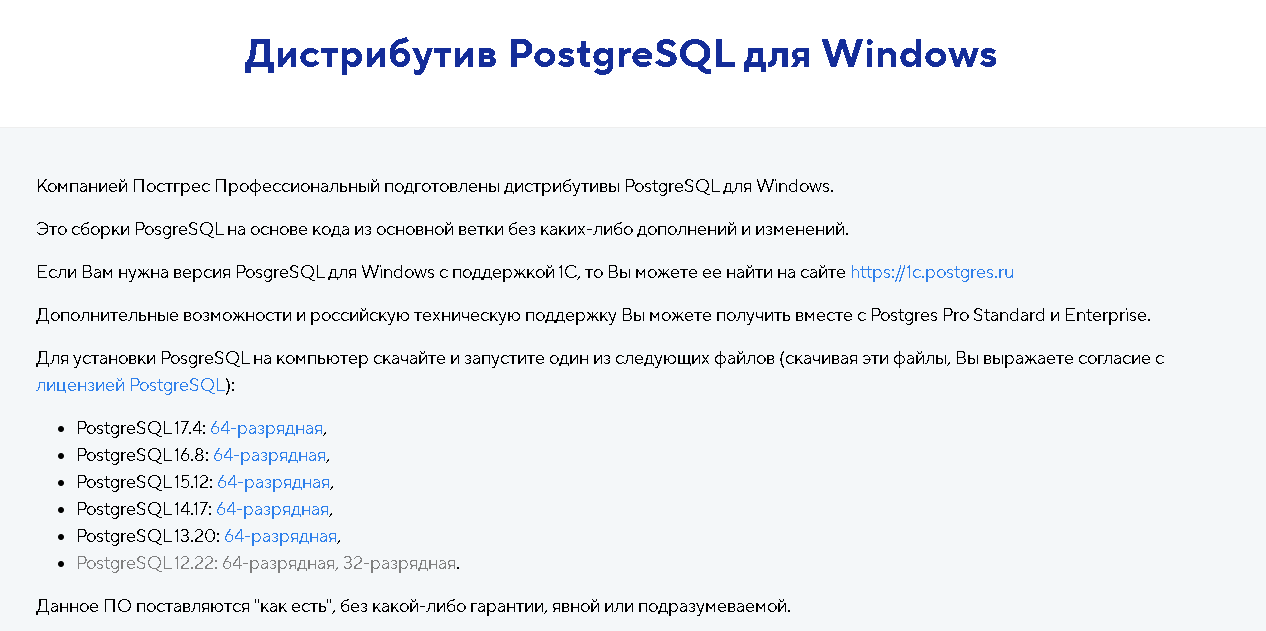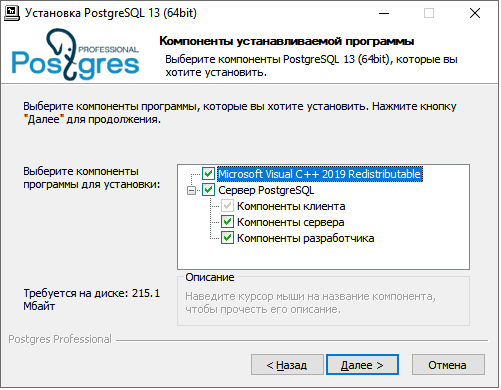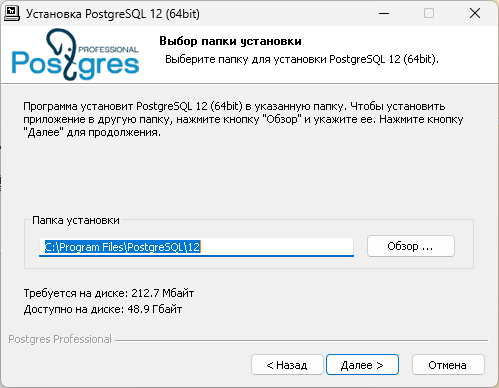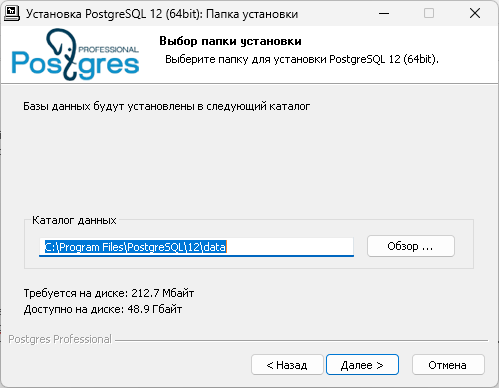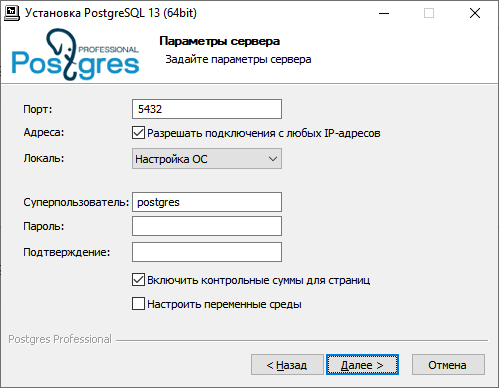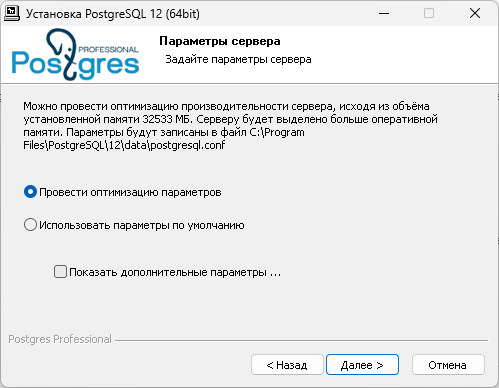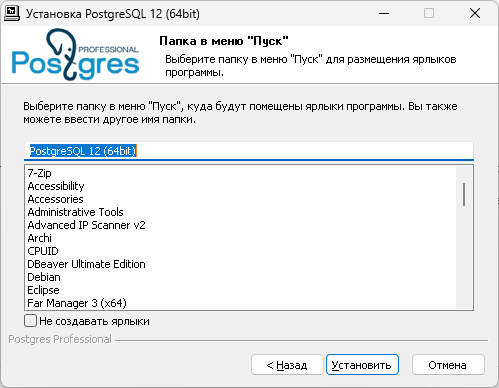PostgreInstall » История » Редакция 6
« Предыдущее |
Редакция 6/26
(Разница(diff))
| Следующее »
BEA, 07.05.2025 16:24
Установка PostgreSQL¶
Windows¶
PostgreSQL Server¶
PgAdmin¶
- Скачивание дистрибутива программы pgAdmin
Страница загрузки pgAdmin: https://www.pgadmin.org/download/
Переходим на официальный сайт в раздел «Download».
Затем выбираем "Windows", далее выбираем версию pgAdmin.
Щелкаем по ссылке, в результате нас перенесет на сайт PostgreSQL, здесь выбрать разрядность операционной системы, кликаем по соответствующей ссылке.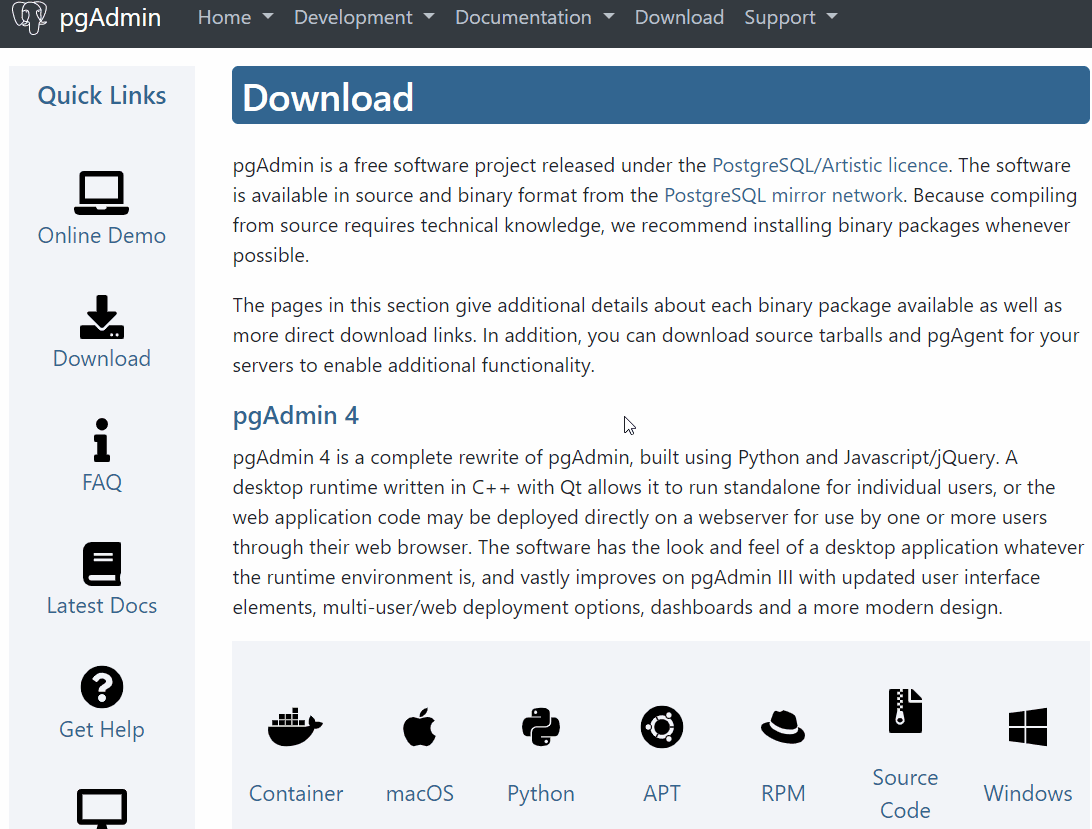
- Запуск установки pgAdmin
Запускаем скаченный файл.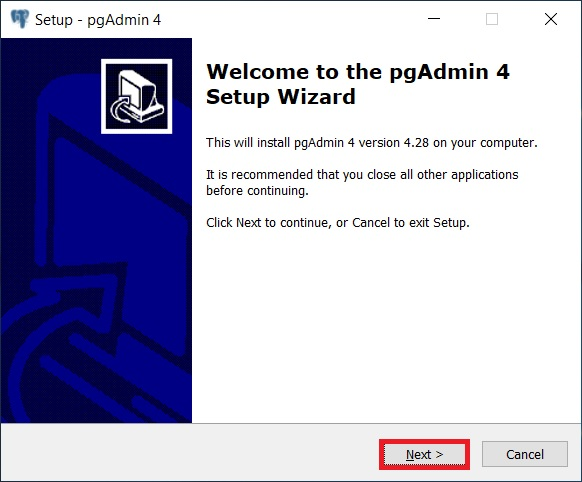
- Принятие условий лицензионного соглашения
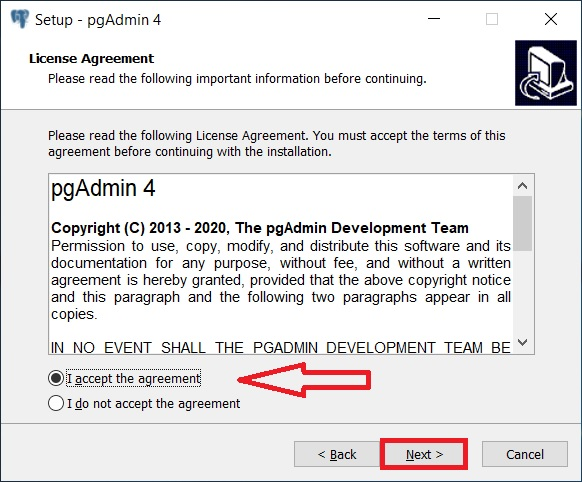
- Выбор каталога для установки pgAdmin
Потом мы можем указать путь к каталогу, однако можно оставить и по умолчанию, нажимаем «Next».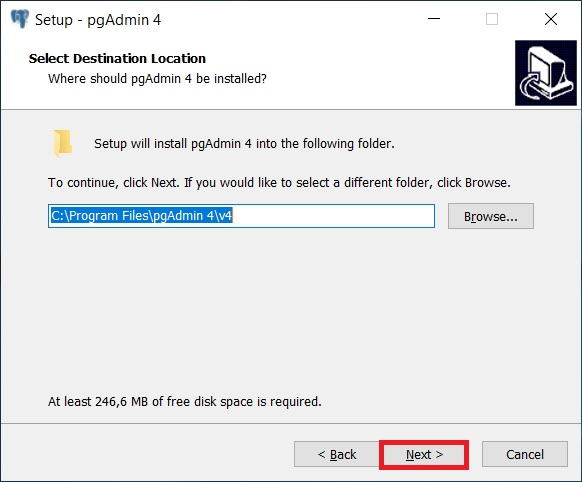
- Настройка ярлыка pgAdmin
В данном окне в случае необходимости можно настроить ярлык для запуска pgAdmin. Нажимаем «Next».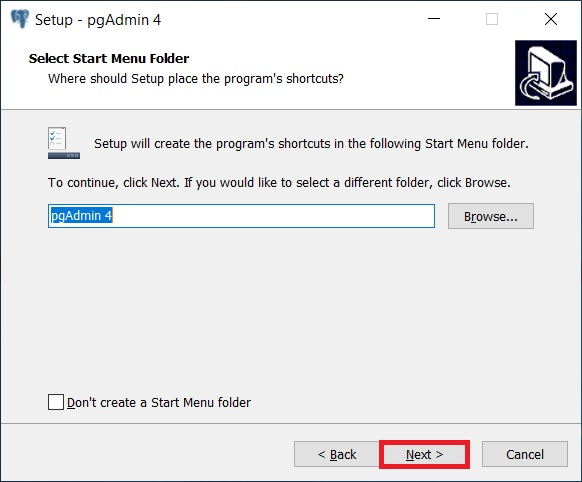
- Запуск установки pgAdmin
Все готово для установки, нажимаем «Install».
Установка началась, она продлится буквально пару минут.
Скриншот 7
- Завершение установки pgAdmin 4
Установка будет завершена, когда появится следующее окно, жмем «Finish» (если галочка «Launch pgAdmin 4» будет стоять, то после нажатия на кнопку «Finish» запустится программа pgAdmin 4).
Скриншот 8
Запуск pgAdmin 4 в Windows 10
Для запуска pgAdmin 4 можно использовать ярлык в меню «Пуск».
pgAdmin 4 имеет веб интерфейс, поэтому после запуска у Вас должен запуститься браузер, а в нем открыться приложение pgAdmin 4.
При первом запуске pgAdmin 4 появится окно «Set Master Password», в котором мы должны задать «мастер-пароль», это нужно для дополнительного шифрования паролей, которые мы будем сохранять, например, для того чтобы каждый раз при подключении к серверу PostgreSQL не вводить пароль пользователя (галочка «Сохранить пароль»).
Вводим и нажимаем «ОК».
Скриншот 9
После этого отобразится интерфейс pgAdmin 4.
Скриншот 10
Заметка! Как создать таблицу в PostgreSQL с помощью pgAdmin 4.
Настройка русского языка в pgAdmin 4
По умолчанию интерфейс pgAdmin 4 на английском языке, если Вас это не устраивает, Вы можете очень просто изменить язык на тот, который Вам нужен. pgAdmin 4 поддерживает много языков, в том числе и русский.
Для того чтобы изменить язык pgAdmin 4, необходимо зайти в меню «File -> Preferences».
liquid.by
Реклама
Сборка ПК на заказ в Беларуси. Доставка 2-3 дня.
от 3 000 Br
5,0
Рейтинг организации
Соберем компьютер на ближайшие 3-5 лет. Подберём 3 варианта. Рассрочка, гарантия.
Рассрочка до 5 месяцев
Доставка по РБ - 2 дня
Доставка бесплатно до 2 дней
Узнать цену
Скриншот 11
Затем найти пункт «User Languages», и в соответствующем поле выбрать значение «Russian». Для сохранения настроек нажимаем «Save», после этого перезапускаем pgAdmin 4 или просто обновляем страницу в браузере.
Скриншот 12
В результате pgAdmin 4 будет русифицирован.
Скриншот 13
Заметка! Как перенести базу данных PostgreSQL на другой сервер с помощью pgAdmin 4.
Настройка подключения к PostgreSQL
Чтобы подключиться к серверу PostgreSQL в обозревателе серверов, щелкаем по пункту «Servers» правой кнопкой мыши и выбираем «Создать -> Сервер».
Скриншот 14
В итоге запустится окно «Создание сервера», в котором на вкладке «Общие» нам нужно ввести название сервера (это название придумываете Вы сами, оно будет отображаться в обозревателе).
Скриншот 15
А на вкладке «Соединение» указать IP адрес сервера и данные пользователя, под которым мы подключимся к серверу. В моем случае указан системный пользователь postgres.
Ставим галочку «Сохранить пароль», для того чтобы сохранить пароль и каждый раз не вводить его (благодаря функционалу «мастер-пароля» все сохраненные таким образом пароли будут дополнительно шифроваться).
Нажимаем «Сохранить».
Реклама
lamoda.by
Скриншот 16
В результате мы подключимся к серверу PostgreSQL, в обозревателе будут отображены все объекты, которые расположены на данном сервере.
Скриншот 17
Заметка! Как создать составной тип данных с помощью pgAdmin 4 в PostgreSQL.
Написание SQL запросов в Query Tool (Запросник)
Чтобы убедиться в том, что все работает, давайте напишем простой запрос SELECT, который покажет нам версию сервера PostgreSQL.
Для написания SQL запросов в pgAdmin 4 используется инструмент Query Tool или на русском «Запросник», его можно запустить с помощью иконки на панели или из меню «Инструменты», предварительно выбрав базу данных.
Скриншот 18
Именно здесь и пишутся все SQL запросы и инструкции.
Чтобы узнать версию PostgreSQL, вводим следующий SQL запрос.
SELECT VERSION();Для выполнения запроса нажимаем на кнопку «Выполнить» (Execute).
В результате сервер покажет нам версию PostgreSQL.
Скриншот 19
- Шаг 7: Проверка работы
1. Откройте pgAdmin 4 из меню «Пуск».
2. Подключитесь к серверу:
- Host: `localhost`
- Порт: `5432`
- Пользователь: `postgres`
- Пароль: указанный при установке.
[](https://postgrespro.ru/files/products/1/windows_pgadmin_connect.png)
- Дополнительные настройки
1. Настройка брандмауэра:
Разрешите подключения к порту `5432` в Windows Firewall:
```powershell
New-NetFirewallRule -Name "PostgreSQL" -DisplayName "PostgreSQL Server" -Direction Inbound -Protocol TCP -LocalPort 5432 -Action Allow
```
2. Изменение конфигурации:
Файлы `postgresql.conf` и `pg_hba.conf` находятся в каталоге данных (`C:\Program Files\PostgresPro\16\data`).
Обновлено BEA 5 месяца назад · 6 изменени(я, ий)