PostgreInstall » История » Редакция 2
« Предыдущее |
Редакция 2/26
(Разница(diff))
| Следующее »
BEA, 07.05.2025 11:06
Установка PostgreSQL¶
Windows¶
- Перейдите на официальный сайт Postgres Professional: [https://postgrespro.ru/windows](https://postgrespro.ru/windows).
Выберите версию PostgreSQL. Для серверов со старой windows server (2012) необходимо установить 12-ую версию. Иначе устанавливайте 14-ую.
Скачайте установочный файл.exeдля Windows (64-bit).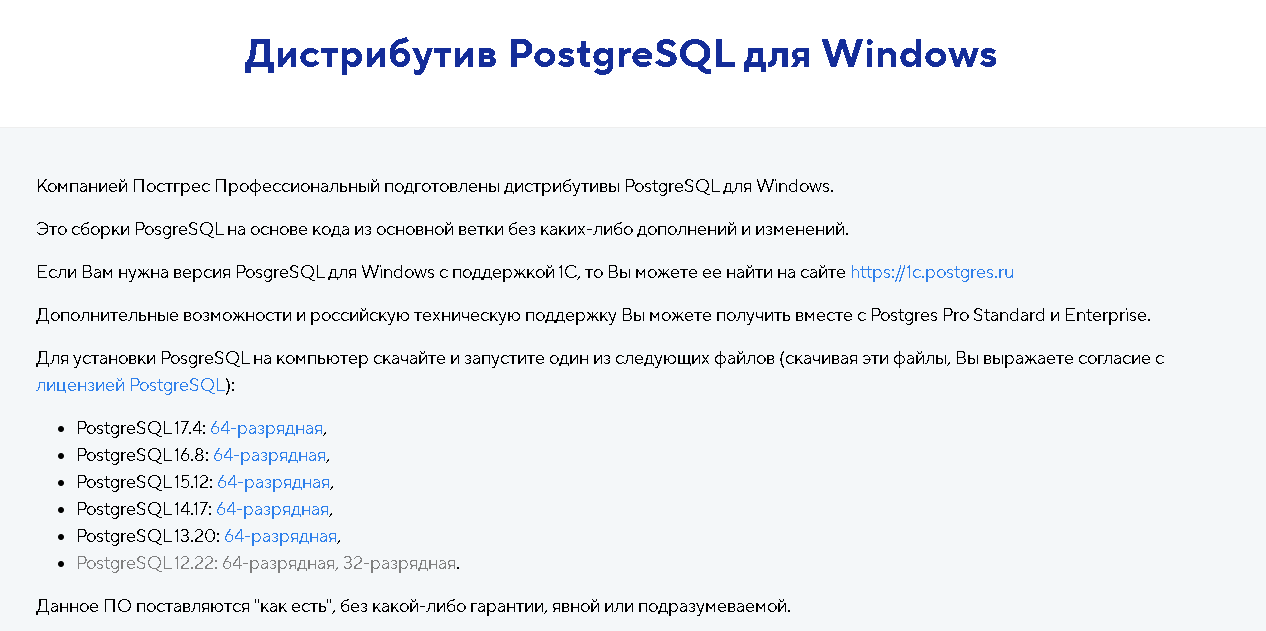
- Шаг 2: Запуск установщика
1. Откройте скачанный файл (например, `postgrespro-16.x.x-windows-x64.exe`).
2. Разрешите программе вносить изменения (UAC).
[](https://postgrespro.ru/files/products/1/windows_installer_start.png)
- Шаг 3: Выбор компонентов
Установите следующие компоненты (рекомендуемые):
- PostgreSQL Server (обязательно)
- pgAdmin 4 (графический интерфейс для управления)
- Командные утилиты (psql, pg_dump и др.)
- Stack Builder (опционально, для дополнительных инструментов).
[](https://postgrespro.ru/files/products/1/windows_component_selection.png)
- Шаг 4: Настройка сервера
1. Каталог установки: Оставьте по умолчанию (`C:\Program Files\PostgresPro\16`).
2. Каталог данных: Укажите, где будут храниться БД (рекомендуется `C:\Program Files\PostgresPro\16\data`).
3. Пароль суперпользователя: Задайте надежный пароль для пользователя `postgres` (запомните его!).
[](https://postgrespro.ru/files/products/1/windows_server_config.png)
- Шаг 5: Дополнительные параметры
1. Порт: Оставьте `5432` (если не занят).
2. Локаль: Для СНГ рекомендуется `Russian_Russia.1251`.
3. Разрешить внешние подключения: Отметьте, если сервер должен быть доступен из сети.
[](https://postgrespro.ru/files/products/1/windows_advanced_params.png)
- Шаг 6: Завершение установки
1. Проверьте параметры и нажмите Install.
2. Дождитесь окончания установки (3–5 минут).
3. Снимите галочку с Launch Stack Builder (если не нужен) и нажмите Finish.
[](https://postgrespro.ru/files/products/1/windows_install_complete.png)
- Шаг 7: Проверка работы
1. Откройте pgAdmin 4 из меню «Пуск».
2. Подключитесь к серверу:
- Host: `localhost`
- Порт: `5432`
- Пользователь: `postgres`
- Пароль: указанный при установке.
[](https://postgrespro.ru/files/products/1/windows_pgadmin_connect.png)
- Дополнительные настройки
1. Настройка брандмауэра:
Разрешите подключения к порту `5432` в Windows Firewall:
```powershell
New-NetFirewallRule -Name "PostgreSQL" -DisplayName "PostgreSQL Server" -Direction Inbound -Protocol TCP -LocalPort 5432 -Action Allow
```
2. Изменение конфигурации:
Файлы `postgresql.conf` и `pg_hba.conf` находятся в каталоге данных (`C:\Program Files\PostgresPro\16\data`).
- Особенности Postgres Professional
- Включает оптимизации для работы под Windows.
- Поддержка российских стандартов (локали, шифрование).
- Дополнительные инструменты мониторинга (например, `pg_probackup`).
- Где найти помощь?
- Официальная документация: [https://postgrespro.ru/docs](https://postgrespro.ru/docs)
- Форум поддержки: [https://postgrespro.ru/support](https://postgrespro.ru/support)
Эта инструкция основана на наиболее популярных руководствах для СНГ, включая официальные материалы Postgres Professional и практические гайды .
Обновлено BEA 5 месяца назад · 2 изменени(я, ий)