Действия
PostgreInstall » История » Редакция 12
« Предыдущее |
Редакция 12/26
(Разница(diff))
| Следующее »
BEA, 07.05.2025 18:05
Установка PostgreSQL¶
Windows¶
PostgreSQL Server¶
- Перейдите на официальный сайт Postgres Professional: https://postgrespro.ru/windows.
Выберите версию PostgreSQL. Для серверов со старой windows server (2012) необходимо установить 12-ую версию. Иначе устанавливайте 14-ую.
Скачайте установочный файл.exeдля Windows (64-bit).
Дальнейшую установку можно производить по инструкциям на сайте. Но если она не понятна то можно воспользоваться нашей инструкцией описанной ниже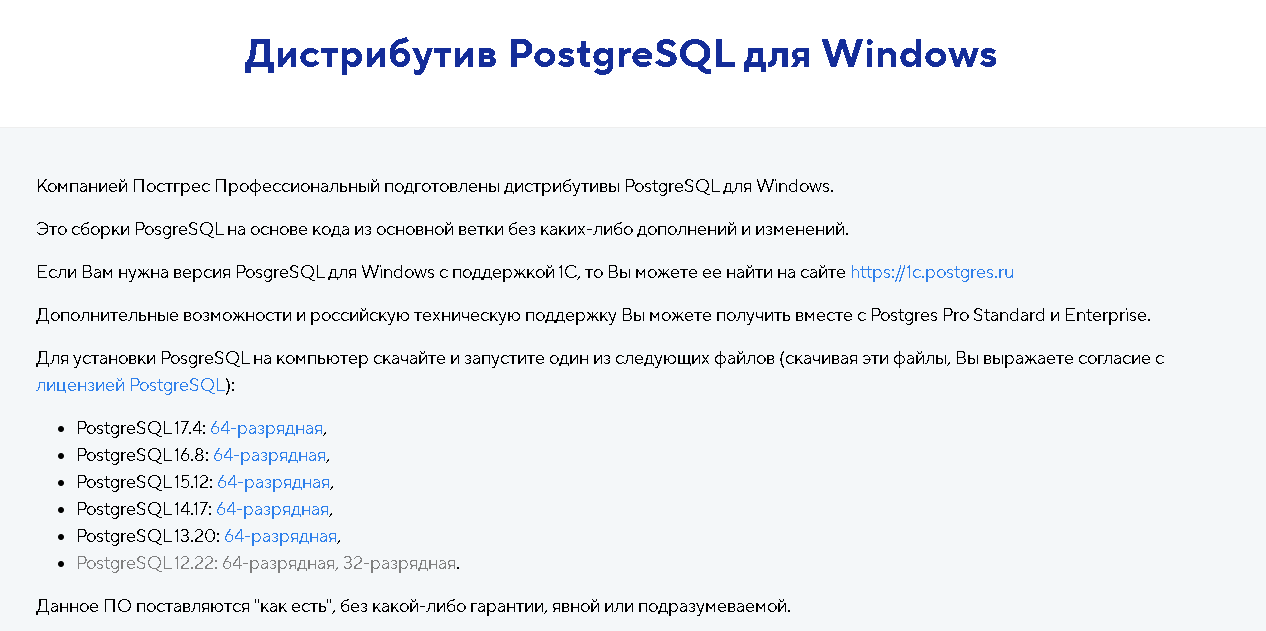
- Запуск установщика. Откройте скачанный файл.
- Выбор компонентов
Установите все компоненты указанные на изображении: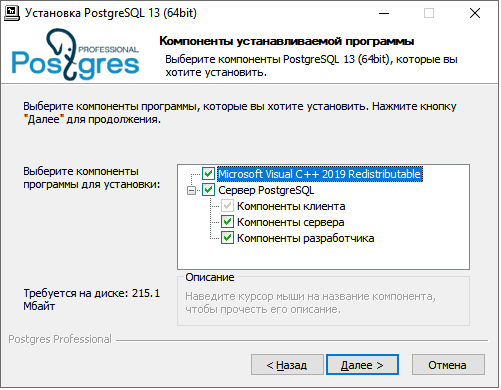
- Пути установки
- Каталог установки: можно оставить по умолчанию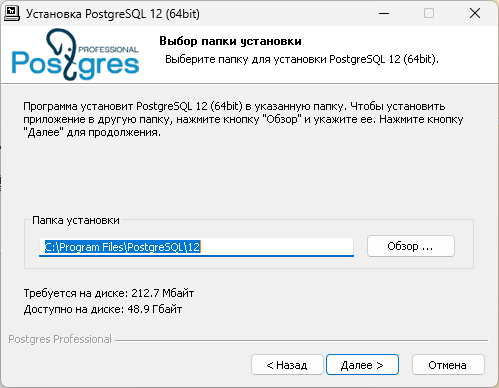
- Каталог данных: укажите, где будут храниться БД. Рекомендуется указать путь на диске с наибольшим дисковым пространством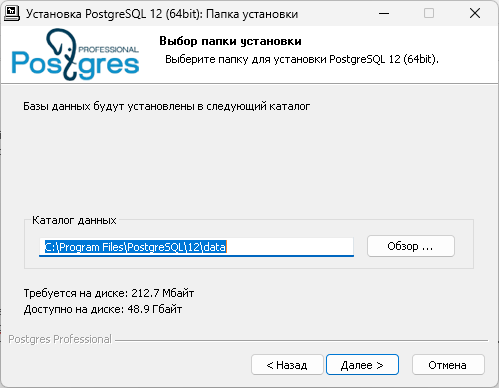
- Параметры сервера
- Порт: Оставьте5432если не занят.
- Локаль: оставить по умолчанию "Настройка ОС"
- Суперпользователь: имя суперпользователя. Можно оставить значение по умолчанию
- Пароль: Задайте надежный пароль для суперпользователя (запомните его!).
- Разрешить подключения с любых IP адресов: дожна стоять галочка
Остальные параметры оставить по умолчанию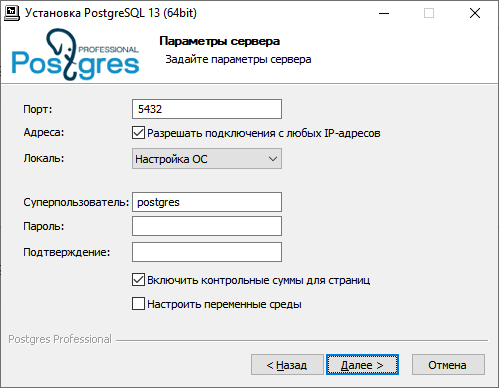
- Дополнительные параметры:
Оставить чек выбранным на "Провести оптимизацию параметров"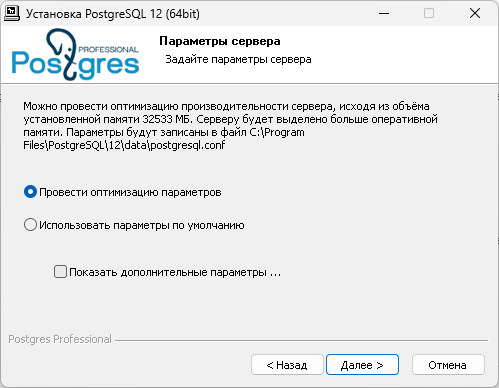
- Завершение установки
Перед запуском установки можете настроить ярлыки в меню "Пуск" если вам это необходимо. Проверьте параметры и нажмите "Установить". Дождитесь окончания установки.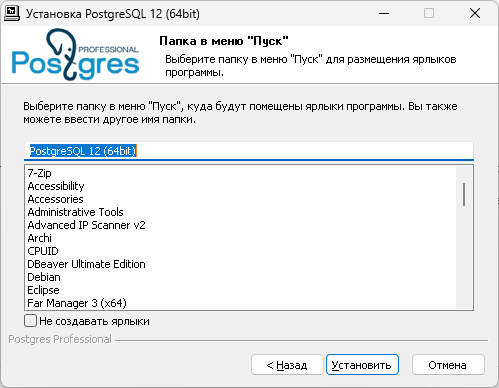
- Дополнительные настройки
- Настроить брандмауэр: Разрешите подключения к порту, который указали при установке PostgreSQL Server, в Windows Firewall или при помощи команды в powershell:New-NetFirewallRule -Name "PostgreSQL" -DisplayName "PostgreSQL Server" -Direction Inbound -Protocol TCP -LocalPort <порт> -Action Allow
PgAdmin¶
- Скачивание дистрибутива программы pgAdmin
Страница загрузки pgAdmin: https://www.pgadmin.org/download/
Переходим на официальный сайт в раздел «Download».
Затем выбираем "Windows", далее выбираем версию pgAdmin.
Щелкаем по ссылке, в результате нас перенесет на сайт PostgreSQL, здесь выбрать разрядность операционной системы, кликаем по соответствующей ссылке.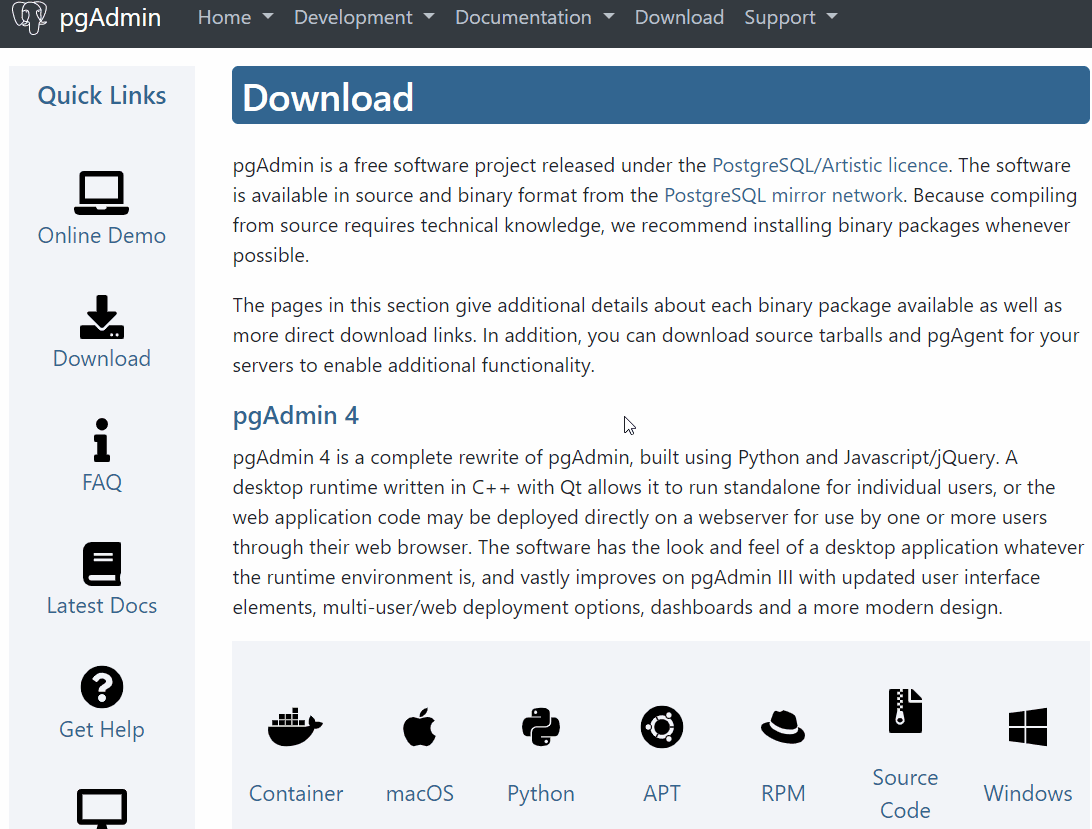
- Запуск установки pgAdmin
Запускаем скаченный файл.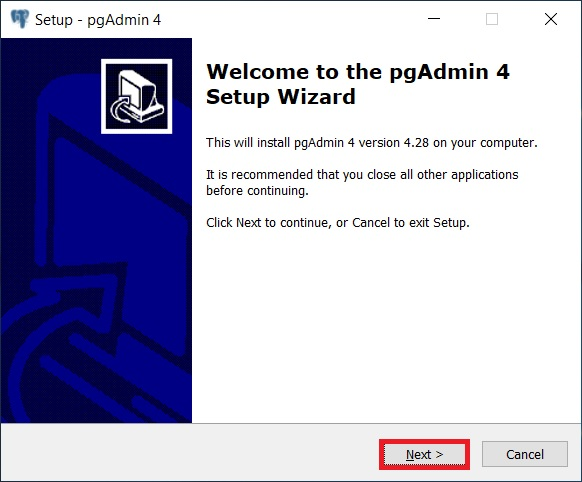
- Принятие условий лицензионного соглашения
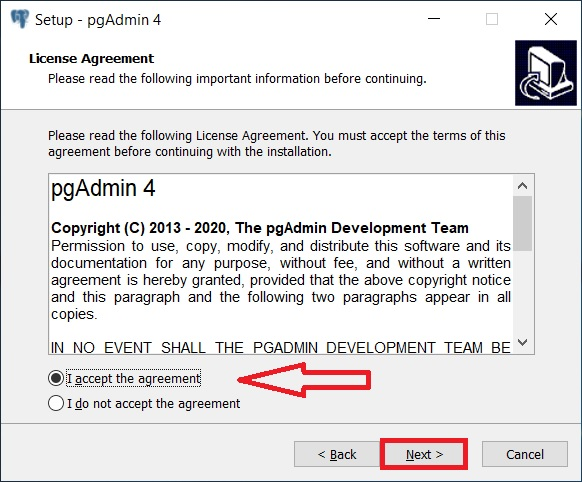
- Выбор каталога для установки pgAdmin
Потом мы можем указать путь к каталогу, однако можно оставить и по умолчанию, нажимаем «Next».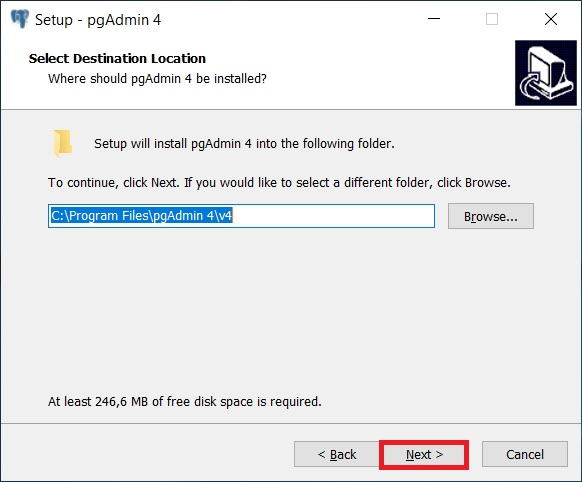
- Настройка ярлыка pgAdmin
В данном окне в случае необходимости можно настроить ярлык для запуска pgAdmin. Нажимаем «Next».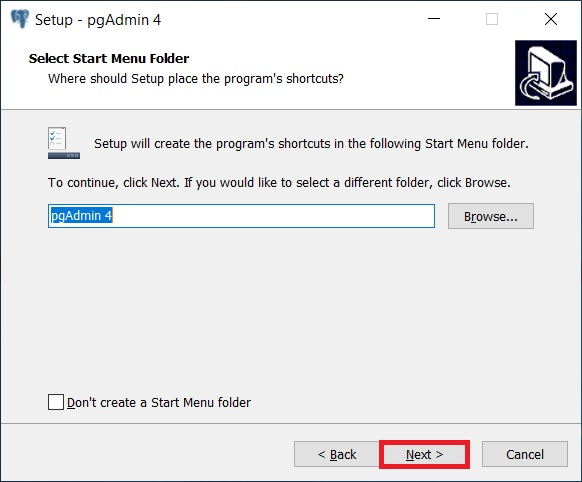
- Запуск установки pgAdmin
Все готово для установки, нажимаем «Install».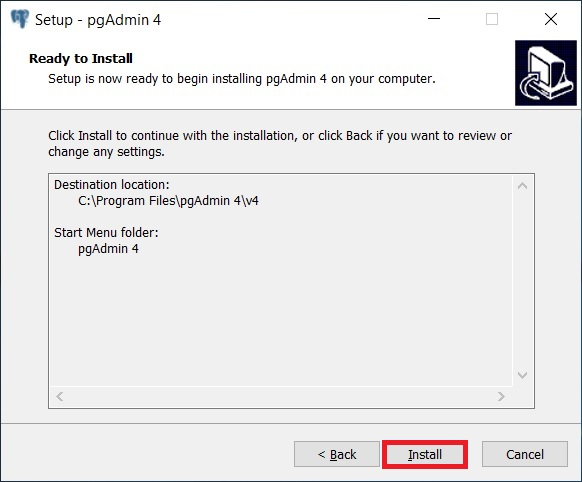
Установка началась, она продлится буквально пару минут. - Завершение установки pgAdmin
Жмем «Finish» (если галочка «Launch pgAdmin 4» будет стоять, то после нажатия на кнопку «Finish» запустится программа pgAdmin 4).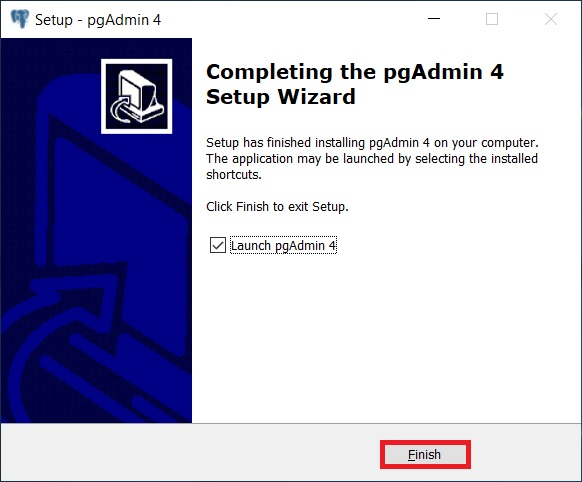
Linux¶
Обновлено BEA 5 месяца назад · 12 изменени(я, ий)